Adobe Photoshop is not only a world-renowned photo manipulation application but also a great photo editing tool which is made use of by both developers along with editors. It changes basic pictures right into work of arts. Its flexibility is one of the reasons why it is prominent in the creative world for it is one of the most reliable images editing software application that provides your exceptional characteristics for a terrific design. In addition to that, doing the best photo editing course in Delhi will most certainly make you find out leading tools Photoshop and Lightroom that will definitely aid you in the editing and enhancing as well as additionally boosting of photos. You can furthermore do some lay-outing as well as additionally creating from an empty file, whatever measurement you could want.
10 Reasons Why to Learn Adobe Photoshop
There are numerous reasons why one should learn Adobe Photoshop. But we are going to discuss 10 main reasons in this article. Here they are:
1. Photoshop’s capabilities are unrivaled
There is a reason that Photoshop is the tool of option for graphic designers as well as photo editors around the globe– its abilities merely cannot be matched by any one of its rivals. Whether it’s for developing your very own distinct artwork from the ground up, boosting images that you intend to submit to social media sites, or creating attractive advertising product, Photoshop’s potential is unlimited.
2. It will give you more options
The modern-day work environment continuously transforms and also being versatile is a vital soft ability for every professional. Learned skills become obsolete than ever before, so you ought to regularly be seeking methods to expand your abilities in case your primary learned ability ends up being obsolete. By discovering Photoshop training course, you’re not just increasing your digital abilities, however likewise laying foundations for a modification of job ought to you desire or require it.
3. Correct photography mistakes
If your picture does not really look wonderful or has specific errors, you can still adjust as well as additionally boost that in Photoshop. It can hide poor lights, marks on the picture, dark pictures, red eyes, as well as additionally numerous various other points. You can furthermore crop the image if there are some parts which were inaccurate when you took it. You may use a brush to customize marks in addition to additionally match the tones with the existing picture.
4. Make website mockups
When you start a website, you normally start by drawing it. When your clients desire to see a minimum of 3 mockups, you cannot expose them to chaotic pictures. This is where Photoshop comes helpful. It’s incredibly basic to make website mockups, as well as additionally you can relocate points about along with many modifications can be done prior to you start coding.
5. Design infographics
Infographics are pleasing and easy to understand if you prefer them to be shared on social media networking websites. They can be easily found on Pinterest because of the simple fact that vertical photos are much less made complex to view. They are extremely simple to generate in Photoshop considering that you will definitely need to collaborate with layers along with folders as well as additionally develop a template.
6. Create graphic design projects
Apart from editing photos, you can design a greeting card, a poster, a business card, in addition to other things. By making use of the different creative tools in this software application, you can definitely create a terrific style that will definitely not simply excite consumers yet will definitely similarly enable you to utilize your ideas in addition to creative imagination right into it.
7. Create animations
GIFs are unbelievable! GIFs are the fastest ways to share a sensation on Twitter, in addition to you can see them on Reddit as well as likewise Facebook. You can use them in your tutorials or for creating enjoyable computer animations. You can create a computer-animated GIF in Photoshop by using your photos, pictures, as well as also from the video. You can, in addition, customize all the structures along with include special impacts.
8. You can create an image for your blog
If you are a blog writer or have your own website, you can develop and also create photos for your post depending upon the topics. One more advantage of generating fresh as well as brand-new photos for your blog site, that it will certainly obtain a high rank on Google since you have every little thing fresh and also original product.
9. You can design images for Social Media Marketing
As you now know the demand for photo editing or graphics designing skills is in nowadays. It’s because many companies are hiring people, web designers or graphic designers to design their marketing material. It’s because images are one the source to market your business online on social media and by Google images.
10. You can sell your design on online marketplaces
If you don’t like to do a job, or don’t want to sell on your website due to many reasons. Don’t worry, just find or search on Google for an online marketplace for designers, or how to sell designs on the Internet. And you will get many ideas and platform in which you can sell your designing material and get a royalty or one-time payment.
The end results in Photoshop are entirely superior as well as precisely just how you want your designs to be. You will definitely get a whole lot extra positive self-image. Keep in mind that the understanding, in addition to skills you will certainly learn registering for a best Photoshop training course in Delhi, is likely to be with you for life.
Hope the factors discussed above be sufficient for you. Yet if you uncover a lot more of Adobe Photoshop, you can also provide even more variables than what we have actually pointed out. This software application not simply allows you to make sunning as well as professional designs nonetheless it will absolutely assist you to reveal your creative thinking.
If you have actually not attempted discovering Adobe Photoshop, now is the moment for you to undergo Photoshop training by experts. This will definitely be the best application in the field of graphic as well as website design.
So, enroll with Best Photoshop Training Institute in Rohini to get trained in the latest version of the software and industry trends. Do you want to learn Photoshop? Exactly how do you utilize it or why do not you utilize it? Share your sights in the remarks area listed below.
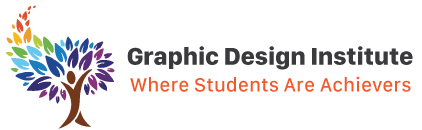
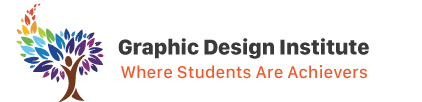

Comments are closed.